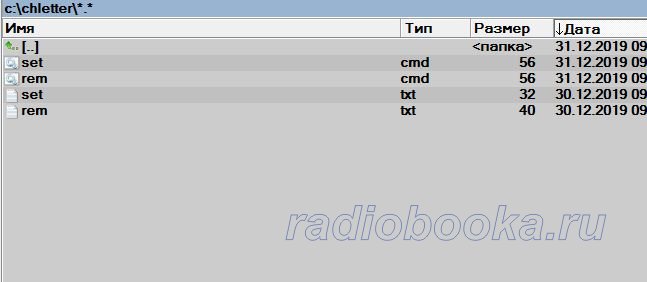Потеря всех данных очень пугает, и я решил регулярно копировать все данные с этого диска на запасной диск Р, но мне не хотелось чтобы крутился в системе постоянно, нужно было чтобы он включался только в момент резервного копирования а потом снова отключался.
В итоге я нашёл решение которым остался в целом доволен. Это чисто программное автоматическое решение. Заключается оно в том что есть такая замечательная программа которая называется USB safely Remove и замечательна она тем, что может работать из-под командной строки, а это значит, что диск на компьютере в режиме ACHI можно запросто отключать с помощью cmd файла и также подключать вновь. В результате системе они не видны, записи на них не происходит и ресурс этих дисков многократно увеличивается.
Выглядит всё это так: при старте системы в автозагрузке запускается cmd файл и извлекает диски для резервного копирования системы. После этого не происходит обращение к ним.
Теперь перейдем ко второй части которая состоит из программы cobian Backup, которая производит резервное копирование. В позу ее выбора говорит высокая скорость и полная автоматизация, да и маленький размер. В настройках расписания перед процессом копирования указываем запуск нашего plug.cmd файла, текст которого я прилагаю. Программа подключает диск проводит резервное копирование и отключает диск по окончании, выполнив eject.cmd.
Что для этого потребуется:
Программы USB safely Remove и cobian Backup
Хотя они условно-бесплатные но дело стоит того.
Итак файл извлечения
eject.cmd
cd\
echo.
cd \Program Files\USB Safely Remove
echo.
usr forcedstop -d P:
exit
----------------------
Файл подключения
plug.cmd
cd\
echo.
cd \Program Files\USB Safely Remove
echo.
usr return -d P:
echo.
exit
----------------------
Оба файла обязательно помещаем в директорию Program Files\USB Safely Remove. Потом на них создаем ярлыки и помещаем куда хотим. В частности я поместил ярлык файла eject в папку автозагрузка для того чтобы при старте системы резервный диск отключался сразу. Буквы дисков у вас могут быть и другие в тексте cmd файлов это всё можно изменить.
После того как Вы всё это настроите, процесс будет происходить автоматически без вмешательства человека.

На скрине видно, что за 50 включений а это месяц работы диск Р наработал всего 72 часа, хотя комп включался на 14 часов в сутки.
Дополнено 31 января 2019 года
Есть ещё один так называемый Lite вариант он более простой. Без использования USB Safely Remove. Суть его заключается в том чтобы не извлекать диск из системы а просто удалять букву диска и когда нужно назначать её снова. Эту процедуру можно выполнять тоже в автоматическом режиме при помощи .bat файлов.
Я не изучал вопрос на сколько продлевается жизнь диска когда его не видит система, но по небольшому своему опыту слышу что диск не щелкает, к нему нет обращений, он не висит в проводнике, не индексируется и так далее. Хотя конечно, он крутится. Просто лично мне более привычно когда его как будто бы нет.
Делается это при помощи системной утилиты diskpart, как она работает можно прочитать в интернете, главное узнать идентификатор нужного архивного диска, а потом можно обращаться к этому диску при помощи файлов которые приложены в архиве.
В .cmd файлах нужно отредактировать путь к вашей папке, в текстовых файлах правильно прописать идентификатор диска который можно узнать в командной строке набрав diskpart потом list volume, который выведет полный список томов, как на картинке у меня это был том номер 1.
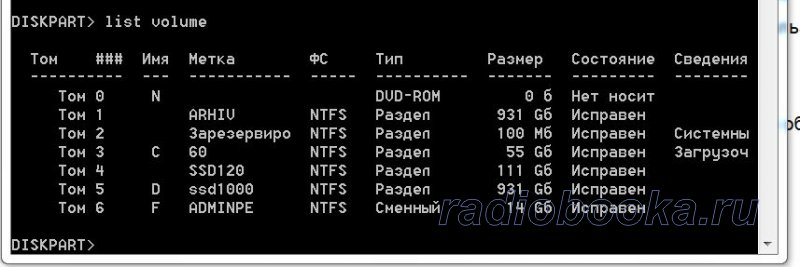
Файл set.cmd
cd\
c:
echo.
cd \chletter
echo.
diskpart /s set.txt
На четвертой строчке мы видим что нужно сначала войти в директорию в которой лежат четыре файла. У меня она находится на диске C и называется chletter.
Файл set.txt
select volume 1
assign letter=P
--------------------------------------
Файл rem.cmd
cd\
c:
echo.
cd \chletter
echo.
diskpart /s rem.txt
Файл rem.txt
select volume 1
remove letter=P
----------
Запуская set.cmd назначаем букву, rem.cmd удаляет букву.
Все эти четыре файлы лежат в одной папке на диске C можно и в любом другом месте только в этом случае нужно отредактировать cmd файлы.