Журнал "Радио", номер 6, 1999г.Автор: И. Григорьев, г. Коломна Московской обл.
Продолжение. Начало см. в"Радио",1999,#5
В статье, опубликованной в прошлом номере журнала, автор рассмотрел способы применения компьютера в домашней радиолаборатории, определил, что такое компьютерное моделирование устройства, что представляет собой модель электронного компонента. Сегодня он рассказывает о том, как установить систему моделирования Micro-Cap и как с ней работать.
ПОЧЕМУ MICRO-CAP?
Законный вопрос. Ведь существует же множество других систем, позволяющих проводить моделирование электронных устройств, например, OrCAD, DesignLab, ViewLogic, Electronics Workbench, P-Spice. Многим эти названия знакомы, по крайней мере, по наклейкам на "пиратских" дисках. Версия Micro-Cap, которой мы будем пользоваться, - демонстрационная и свободно распространяется. Другими словами, применяя ее в учебных целях, не нарушаем ничьих авторских прав. Тем не менее даже демонстрационная версия этой программы позволяет весьма точно моделировать аналоговые и цифровые устройства и их комбинации. Самое существенное ее отличие от коммерческой версии - ограничение на число элементов в схеме - их должно быть не более 50. В демонстрационной версии Micro-Cap - небольшая библиотека компонентов, нет возможности создавать их модели по экспериментальным зависимостям, имеются ограничения на построение трехмерных графиков, да и работает она медленнее основной. В целом же - это прекрасный инструмент, позволяющий радиолюбителю моделировать электронные устройства.
Итак, Micro-Cap. На первом занятии мы должны установить программу, нарисовать схему первого устройства и смоделировать его работу. При этом познакомимся с основными приемами работы в редакторе принципиальных схем, овладеем навыками быстрого управления программой с помощью кнопок на панели инструментов. Помните, однако, что журнальная публикация - не справочник. Всем, кому понадобится более полное описание программы Micro-Cap, рекомендуем обратиться к отличной книге [3].
УСТАНАВЛИВАЕМ MICRO-CAP
Дистрибутив демонстрационной версии 2.01 программы Micro-Cap V занимает немногим более полутора мегабайт и может быть установлен либо с двух дискет, либо с жесткого диска. Во втором случае все файлы переписывают в один каталог и из него запускают программу установки SETUP.EXE. Версия программы Micro-Cap, как и предыдущая, работает на компьютере с процессором не ниже i486, объемом оперативной памяти не менее 16 Мбайт и занимает на жестком диске около четырех с половиной мегабайт. Лучше всего использовать операционную систему Windows 95, хотя допустимо и сочетание Windows 3.x с Win32s. Сам процесс установки ничем особенным не отличается. Необходимо лишь указать каталог на диске, в котором будет установлена программа. По умолчанию этот каталог - C:\MC5DEMO. Дистрибутив можно взять на любом диске или в сети Интернет (адрес сайтаhttp://www. spectrum-soft.com/).
ПЕРВЫЕ ШАГИ
Сразу после запуска программы Micro-Cap открывается окно схемного редактора с панелью инструментов (рис. 4). Прежде всего необходимо обратить внимание на стрелку-курсор мыши: к ней как бы прикреплен определенный символ. Сейчас он имеет вид.  В верхней левой части панели инструментов вы найдете группу кнопок, в которой встретите подобный символ. Этими кнопками в программе Micro-Cap выбирают группу операций, выполняемых при работе с мышью. А прикрепленный к стрелке символ - удобный индикатор, всегда находящийся в поле зрения оператора.
В верхней левой части панели инструментов вы найдете группу кнопок, в которой встретите подобный символ. Этими кнопками в программе Micro-Cap выбирают группу операций, выполняемых при работе с мышью. А прикрепленный к стрелке символ - удобный индикатор, всегда находящийся в поле зрения оператора.

Перечислим теперь основные группы операций:
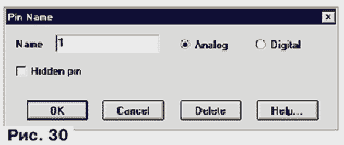 |
выделение и перемещение; |
 |
установка компонента; |
 |
установка метки и текста; |
 |
соединение выводов компонентов с допустимым изгибом только под углом 90 градусов; |
 |
соединение выводов компонентов под произвольным углом; |
 |
установка графического объекта; |
 |
переход к точке на чертеже, помеченной флагом; |
 |
получение информации о компоненте; |
 |
получение справки. |
Теперь рассмотрим следующую группу кнопок.

Для любого радиолюбителя, маломальски знакомого с радиотехникой, сразу ясно, что это такое. Эта та самая "коробка" с электронными компонентами, откуда мы с помощью мыши будем извлекать резисторы, конденсаторы, транзисторы и другие элементы. Выберем режим установки компонентов: щелкнем левой кнопкой мыши по изображению резистора, а затем - по произвольной точке где-нибудь в центре чертежа. Появится таблица (рис. 5), в которой необходимо определить параметры этого резистора. Перечислим их: PART - позиционное обозначение резистора. Присвоим ему значение - R1; VALUE - сопротивление резистора. Присвоим ему значение 1k, что значит - 1 кОм.
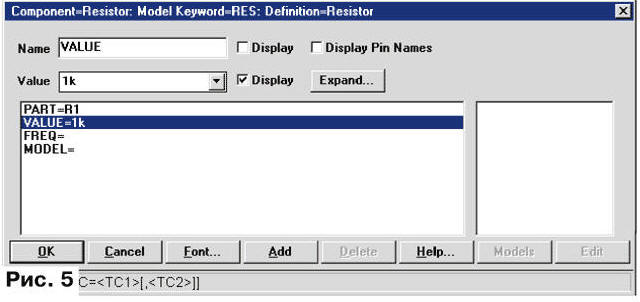
Для присвоения значений нужно сначала щелкнуть левой кнопкой мыши по названию параметра в таблице, а затем набрать присваиваемое значение. Определившись с позиционным обозначением и номиналом резистора, щелкнем мышью по кнопке ОК. На чертеже появится резистор R1 сопротивлением 1 кОм. Резистор R1 будет красного цвета. Это значит, что он выделен для операций удаления, копирования и т. п. Но об этом чуть позже. А сейчас снимем выделение, выбрав режим выделения и перемещения и затем щелкнем левой кнопкой мыши по любому свободному месту на чертеже. Цвет резистора изменится на синий.
Теперь посмотрим, как можно поворачивать и передвигать резистор. Совместим стрелку-курсор мыши с изображением резистора, а затем, нажав на левую кнопку и не отпуская ее, щелкнем несколько раз правой кнопкой. С каждым нажатием правой кнопки мыши резистор будет поворачиваться. Что же касается перемещения, то здесь все совсем просто. Нужно нажать на левую кнопку мыши и, не отпуская ее, переместить резистор на новое место.
Установим теперь на чертеж транзистор структуры n-p-n. В таблице свойств компонента, кроме позиционного обозначения (по умолчанию будет предложено Q1), нужно выбрать MODEL - модель транзистора. В окне справа из списка доступных моделей выберем 2N2222 - аналог транзистора КТ3117А отечественного производства.
После этого установим на чертеж катушку. Поскольку на панели инструментов нет ее изображения, придется пользоваться системой выпадающих меню. Необходимо пройти следующий путь: Component - Analog Primitives - Passive Components - Inductor. В таблице параметров определим значение индуктивности - 10u, т. е. 10 мкГ.
Последний компонент, который нам сегодня понадобится, - конденсатор. Порядок его установки ничем не отличается от установки резистора. В таблице параметров укажем значение емкости - 100р, т. е. 100 пФ.
Обратим внимание на то, как вводить значения параметров. Собственно единицу измерения можно не указывать, так как в системе Micro-Cap автоматически учтено, что емкость измеряют в Фарадах, а индуктивность - в Генри. После численного значения допустимо (где это необходимо) указывать лишь приставку. В табл. 1 приведено соответствие приставок и обозначений, принятых в программе Micro-Cap. При этом нужно помнить, что пробел между числом и приставкой недопустим.
Таблица 1
| Приставка |
Пико |
Нано |
Микро |
Милли |
Кило |
Мега |
Гига |
| Обозначение в программе |
p |
n |
u |
m |
k |
meg |
g |
РИСУЕМ ПЕРВУЮ СХЕМУ
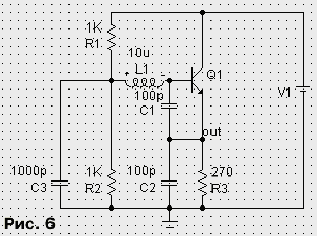
Теперь, когда установлены все элементы, необходимые для моделирования первого устройства - транзисторного автогенератора (рис. 6), нужно лишь добавить и правильно расположить недостающие детали: два резистора, два конденсатора, двенадцативольтную батарею (VALUE=12V), символ соединения с общим проводом (хотя бы один такой символ обязательно должен быть на схеме!) и соединить все элементы линиями электрической связи. Лучше всего соединения проводить в режиме, допускающем изгибы только под углом 90 градусов. Для этого нужно щелкнуть левой кнопкой мыши по кнопке , а затем, совместив стрелку мыши с выводом первого компонента, снова нажать на кнопку мыши и, не отпуская, довести ее до вывода второго компонента. Соединения, как и компоненты, можно переносить с места на место, а также выделять и удалять нажатием на кнопку с изображением ножниц.
, а затем, совместив стрелку мыши с выводом первого компонента, снова нажать на кнопку мыши и, не отпуская, довести ее до вывода второго компонента. Соединения, как и компоненты, можно переносить с места на место, а также выделять и удалять нажатием на кнопку с изображением ножниц.
На цепь, соединяющую эмиттер транзистора Q1 с элементами R3, C1 и C2, поставлена метка out. Именно в этой точке мы будем наблюдать выходной сигнал автогенератора. Для установки метки необходимо перейти в режим ее установки, набрать в появившемся окне нужный текст и щелкнуть левой кнопкой мыши - сначала по кнопке ОК в окне, а затем по тому соединению, которое нужно пометить.
ОН РАБОТАЕТ!
Наконец, самое интересное. Убедимся, что автогенератор работает. Воспользуемся выпадающим меню и пройдем по следующему пути: Analysis - Transient Analysis. Появится окно моделирования и на его фоне - окно для задания исходных параметров при моделировании. Что означает каждая запись, мы разберем позже, а пока заполним таблицу так, как показано на рис. 7 и щелкнем левой клавишей мыши по кнопке RUN. И через некоторое время, зависящее от быстродействия вашего компьютера, появится картинка, на которой изображен процесс запуска автогенератора (рис. 8).
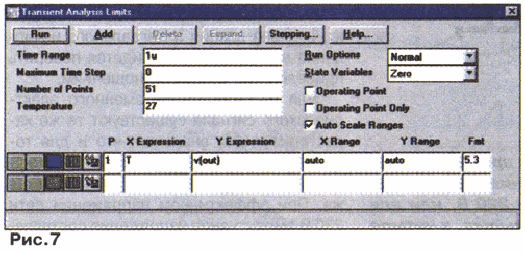
Задание на моделирование можно менять. Рассчитаем режим работы устройства по постоянному току. Для этого вернемся к окну для задания исходных параметров при моделировании, нажав на кнопку . Поставим мышкой галочку напротив свойства Operation Point Only, а галочки с Operation Point и Auto Scale Ranges уберем. Затем запустим моделирование, щелкнув мышью по кнопке RUN. При этом мы не увидим процесс работы автогенератора. Зато, закрыв окно моделирования, перейдя обратно в схемный редактор и щелкнув мышью по кнопке, на которой нанесено число 13, увидим значения постоянных напряжений в узлах схемы.
. Поставим мышкой галочку напротив свойства Operation Point Only, а галочки с Operation Point и Auto Scale Ranges уберем. Затем запустим моделирование, щелкнув мышью по кнопке RUN. При этом мы не увидим процесс работы автогенератора. Зато, закрыв окно моделирования, перейдя обратно в схемный редактор и щелкнув мышью по кнопке, на которой нанесено число 13, увидим значения постоянных напряжений в узлах схемы.
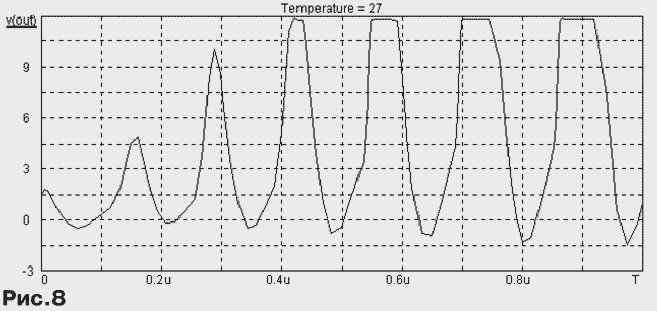
Кстати, об узлах. Все узлы схемы нумеруются автоматически. Для того чтобы увидеть эту нумерацию, нужно щелкнуть мышью по кнопке с изображенной на ней цифрой 1.
Ну вот и все. На следующем занятии мы будем исследовать более сложный транзисторный автогенератор. Рассмотрим, как меняется форма выходного сигнала и его спектр в зависимости от номиналов элементов, как изменяется частота генерации при изменении температуры окружающей среды.
(Продолжение следует)
Литература
3. Разевиг В. Д. Система схемотехнического моделирования Micro-Cap V. - М.: Солон, 1997.